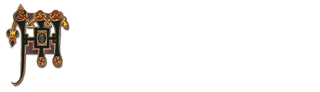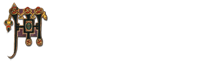Protective Magic: Say ‘Abracadabra’
Is there a defense against something you can’t see? Today, we're struggling through a pandemic, a deadly scourge that hasn't been seen in the United States, or Europe, since the 1915 Spanish Flu. With a promising vaccine on the horizon, billions of people are relieved, excited, and eager to resume life. We're so lucky
Sailing to Alcatraz Island
I found this historic postcard of Alcatraz Island on the Library of Congress while researching it for a recent project in California. I also sailed to the island located in San Francisco Bay one sunny day, enjoying a similar experience and perspective of the island as the crew on this boat (but getting there
Protective Magic: Incantation Bowls
How Incantation Bowls Protect from Demonic Forces Believing that malevolent forces caused tumors and other illnesses, Jewish communities in Mesopotamia created incantation bowls (c. 300–700 CE) to trap demons and protect the family. Inscribed in Aramaic with spiraling spells and magical symbols, and placed upside down at the entrances of their homes,
Grinding Stone: Part 1
Archaeology Find: Metate in Lycoming County, PA I’m taking advantage of the sunshine (aka coronavirus killer). I went fishing and foraging. I was a hunter-gatherer. See the first picture. These are ramps They are not spring onions although many people call them that. These are leek and you can use the entire
Bird Points
Archaeology Find: Bird Points for Arrows The weekend was pretty busy with interaction via email. We are inspiring conversations on typology, archaeology, local history, and artifact identification. Covid19 time indoors has been an opportunity for learning. This morning, how about bird points as a topic? They are also called jewel or gem
Surface Collecting in the Montoursville
Archaeology Finds: Miscellaneous Points, Adze, Etc. The shared artifacts were found locally by Hunter Duffield. Hunter has been surface collecting in the Montoursville area and Dick Snyder called me and asked that I give him a hand. So let's look at the pictures. Picture 1 is a couple of Archaic points the
Ireland: Land of the People that Sorrow
When planning a trip to Ireland, don't forget destinations that honor the torn country's history. Why "torn country," you ask? Ireland is a country that's been struggling with its identity – one separate from Great Britain – for more than a century.
‘Lost’ History of Andrew Montour in Perry County
“They were driven from the lands on which they had settled and on April 18, 1752, Andrew Montour was commissioned by the governor to settle and reside upon these Indian lands, the Indians on July 2, 1750, having petitioned for such occupation, and arrangements having been made with them for such occupation at a place
Plum Tree Massacre and Iroquois War on Colonial Expansion
The date was June 10th, 1778. In the east, the Revolutionary War raged and colonial forces under General George Washington were seeing key victories producing a turning point in the conflict. People living here in what would become Lycoming County PA were also part of that war. They were fighting for their lives against an
The Widaagh Monument in Antes Fort
So, what does a forty-five-foot tall, forty-one-ton monument on private land, the Susquehannock Indians, an ex-bank president in Indian dress-up, and a magical place called Lockabar have in common? Well, historian Carl Becker once said it best, "history is an imaginative creation" and that tongue-in-cheek remark never bore more truth than the story of the
The Road to Williamsport
The road to Williamsport is heavily traveled, despite the fact that this small city in northcentral Pennsylvania is home to only 29,000 people. That's because Williamsport is home to the annual Little League Baseball World Series, which attracts more than 40,000 people to its final game, and millions of viewers to all 32 of
The History of Writing with Robin Van Auken
My husband, Lance, enjoys giving gifts. He finds brilliant gifts, imaginative presents with meaning and symbolism. For example, when we purchased our lovely house on the river, he knew we had traded in our dream to live on a boat and sail far away. Okay, it was my dream. He mounted our ship's bell—one
Honoring the Story with Janice Ogurcak
Janice Ogurcak is the Director of Public Programming and Outreach at the World of Little League Museum. This museum is to Little League what the National Baseball Hall of Fame in Cooperstown is to Major League Baseball. It's filled with significant artifacts that range from serious to frivolous. There is a piece torn from